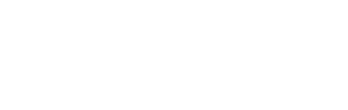How do I set up my email in Windows Mail?
This assumes you have been assigned or created yourself an email account in the Control Panel.
- Open Windows Mail
- Go to Tools, and click on accounts
- Click on the Add Button
- In the Select Account Type window, double-click on E-mail Account.
- Display Name: (Your Name)
- Click Next ->
- Email Address: your_email_account@your_website_domain_here.com – all lowercase – (ie. john@company.com)
- Click Next ->
- Select POP3 from the “Incoming e-mail server type” dropdown
- Incoming e-mail (POP3 or IMAP) server: [mail.your_website_domain_here.com]
- Outgoing e-mail (SMTP) name: [mail.your_website_domain_here.com]
- Click Next ->
- E-mail username: your_email_account@your_website_domain_here.com – all lowercase – (ie. john@company.com)
- Password: [your password]
- Click Next ->
- Click Finish
- You should now end up at the Internet Accounts screen; double-click on your e-mail account.
- At the top of the Properties window that appears, click on the Advanced tab and verify that “This server requires a secure connection” is checked and the SMTP port number is 587.
- Now click on the IMAP tab and, in the Root folder path: blank, enter mail/. Also uncheck the box for Check for new messages in all folders.
- Click Ok to save all of these settings, then Close to exit the Internet Accounts window. Windows Mail will now ask you if you would like to retrieve your mail.
Test your email!