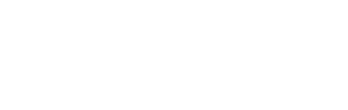We were unable to find a single source that outlined the steps required to configure UPS live quotes in VirtueMart, so here is a step by step howto. Credit goes to Cristian Zwick, who put it all together for me to blog about.
To begin, let’s make sure we have everything we need to make this as smooth as possible. Check that you have the UPS live quotes module available in your installation of VirtueMart. This should be integrated, as is the case with the version we are using, 1.1.4. Part of the process will have you requesting an Access Key from UPS as a developer, and that process involves having a valid UPS shipper account. If you or your client do not currently have this, get that process rolling early, so it doesn’t hold up your efforts. Login or request the following from your client:
- UPS Account Number
- Account Name (this is the user ID)
- Postal Code (this is the ZIP code of the business)
- Invoice Number (last invoice works)
- Charges This Period
- Invoice Date
- Control ID (this may or may not be present on the invoice, and is required if its shown)
While you’re waiting for the UPS account to get processed, or your client to provide the required information, proceed with enabling the UPS live shipping quotes module in VirtueMart:
VM -> Admin -> Configuración -> Shipping, and enable “UPS Online Tools Shipping calculation”.
We also want to make sure VirtueMart will ask for a Shipping Method during checkout:
VM -> Admin -> Configuración -> Checkout, and enable ”Please select a Shipping Method!”.
The products will all require a Weight, so make sure this has been done:
VM -> List Products -> {look up a product} -> Item Dimensions and Weight -> Weight (make sure it’s there for all the products that need shipping calculated on the fly)
Also, make sure the address of the store is properly configured. The UPS module will make use of this:
VM -> Store -> Edit Store
Now that the groundwork is ready, you will have to create a developer account at UPS, by registering here:
Make sure you’re logged in and visit https://www.ups.com/upsdeveloperkit/requestaccesskey?loc=en_US, then click on “Request an access key”, under “How to Get Started”.
Here you will need the information gathered at the start, to tie the developer registration with an actual UPS account. While on the Request Access Key page, notice the section labeled, “Additional Registration Information”. Here you will “Add a UPS Account”. You will have to provide the following:
- UPS Account Number
- Account Name (this is the user ID)
- Postal Code (this is the ZIP code of the business)
In the next step, UPS will want to verify you have a valid UPS account by requesting the following:
- Invoice Number (last invoice works)
- Charges This Period
- Invoice Date
- Control ID (this may or may not be present on the invoice, and is required if its shown)
Once completed, click on “Request Access Key”, and by default, you will receive the Access Key for the “Rating – Package” API by email. This is the API which VirtueMart needs to provide live shipping quotes… done. However, if you require a different API, you can look under Access and Administration and Manage Access Keys, including activating for production use.
Now that you have received the API Access Key, we can complete the configuration in VirtueMart:
VM -> Store -> Shipping Module List -> Configure Ship Method
Enter the following information:
UPS access code -> This is the API Access Key
UPS user id -> this is the UPS shipping account User ID
UPS password -> Password for said UPS account
Ship From Zip Code -> empty (this needs to be completed if different from the Store address)
The rest are the various shipping options which can be enabled, as necessary. Save and go test!
I hope this saves you a ton of time, as the first time we did this a while back, it was hours of trying to figure out who needed what and what it all meant.