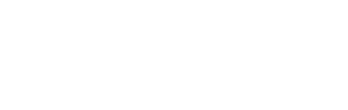How do I set up my email in Thunderbird?
This assumes you have been assigned or created yourself an email account in the Control Panel.
- Open Thunderbird.
- Click on Create a new account.
- Select email account from the new acount setup wizard and click next.
- Fill in your name. (Your Name)
- Fill in your email address ( xxxx@yourdomain.com) and press next.
- For the incoming server choose POP.
- Fill in the incoming server name. (mail.yourdomain.com)
- You may be asked for outgoing server as well, usually this is the same server (mail.yourdomain.com), press next.
- Now you are asked to fill in your user name for your email provider, for example (xxxx@yourdomain.com), press next.
- Now you are asked what you would like to call this account, for example (Work, Home, or your name) press next.
- You will get a summary, check your information, and if everything is OK press finish.
- Fill the password to your email account and choose “remember the password”. Press OK.
- From the main menu choose > Tools > Account Settings.
- Select “Outgoing Server (SMTP)” in the left folder tree.
- Select your email account and click edit.
- Change the port # from 25 to 587.
- Click ok.
- Click ok again.
- Click on “Get mail” and select your inbox to view your messages.
- If you have filled in everything correctly, you should now be able to enjoy Thunderbird.
- Should you need to adjust an account setting, all settings can be found by clicking > Tools > Account Settings.